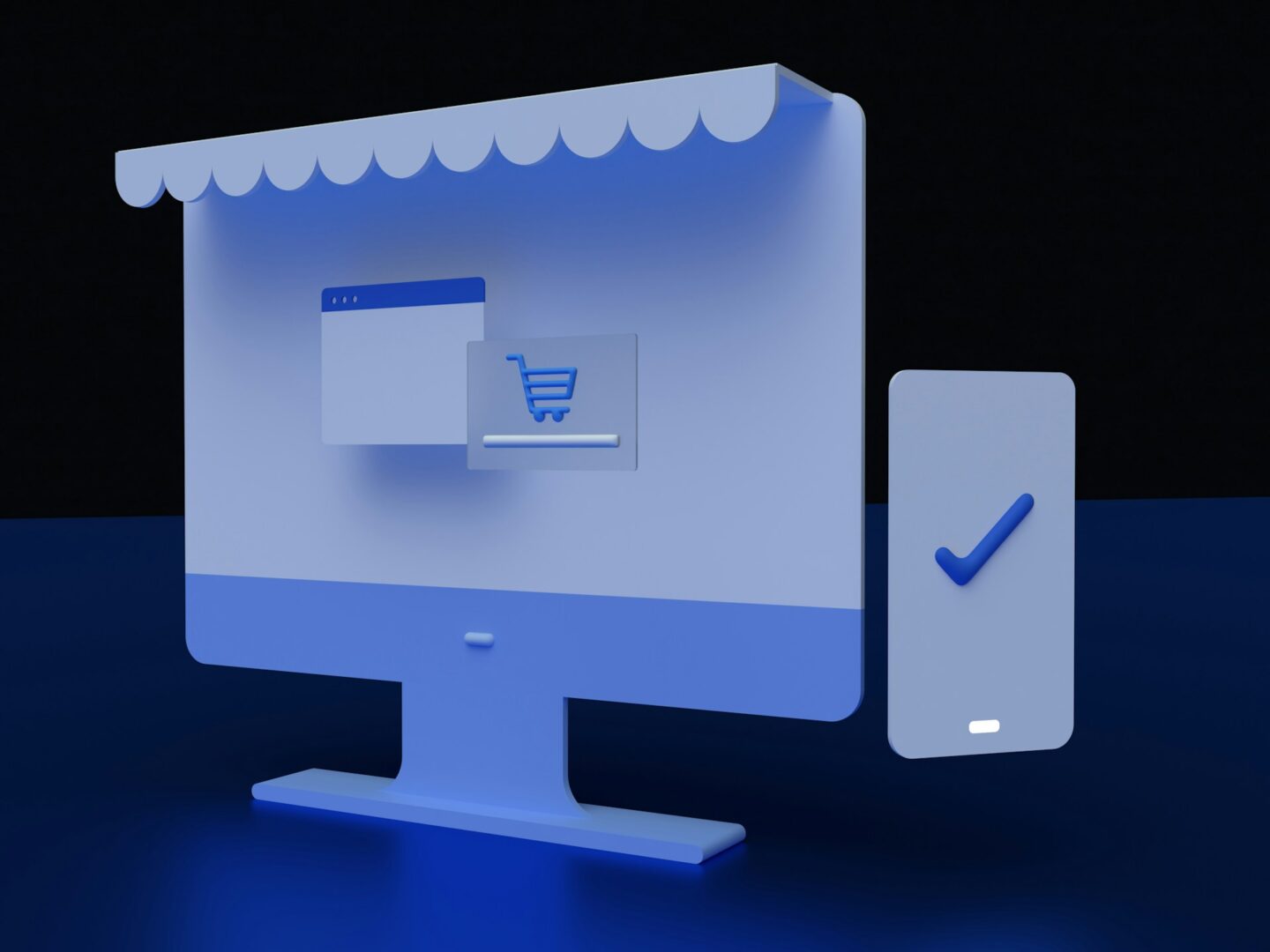Revenir à l'Accueil Blog

Vous ne parlerez plus jamais
d'acquisition digitale de la même manière...
Découvrez les articles de blog et actualités de TrackAd.

Rétablir la confiance dans vos données analytiques : vérifications essentielles et correctifs

- Attribution, Contribution
Attribution et contribution : la clé du succès des annonceurs
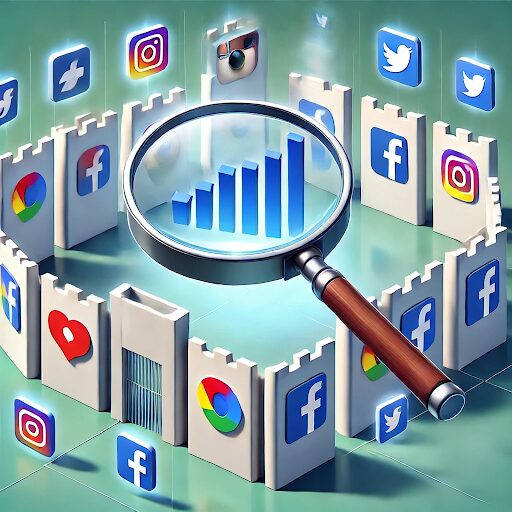
Walled Garden – Quels impacts sur vos analyses SMA ?

Marketing d’affiliation : 3 leviers pour améliorer vos campagnes

Programme d’affiliation : 8 conseils pour une offre CPA réussie
Newsletter